スライドつくる上で煩わしくなってくるのが、リボンのタブを行き来して目的の機能を探すことです。
そんな時に便利なのが、クイックアクセスツールバーです。
よく使う機能をまとめてPowerPointのウインドウ上部か、リボンの下部に置いておく事ができます。
一覧から探して登録する方法
複数の機能をまとめてクイックアクセスツールバーへ登録したい場合や、リボンに無いメニューを登録する場合には一覧から探して登録することができます。
[ファイル]タブから[オプション]を選択し、PowerPointのオプションウィンドウを表示させます。
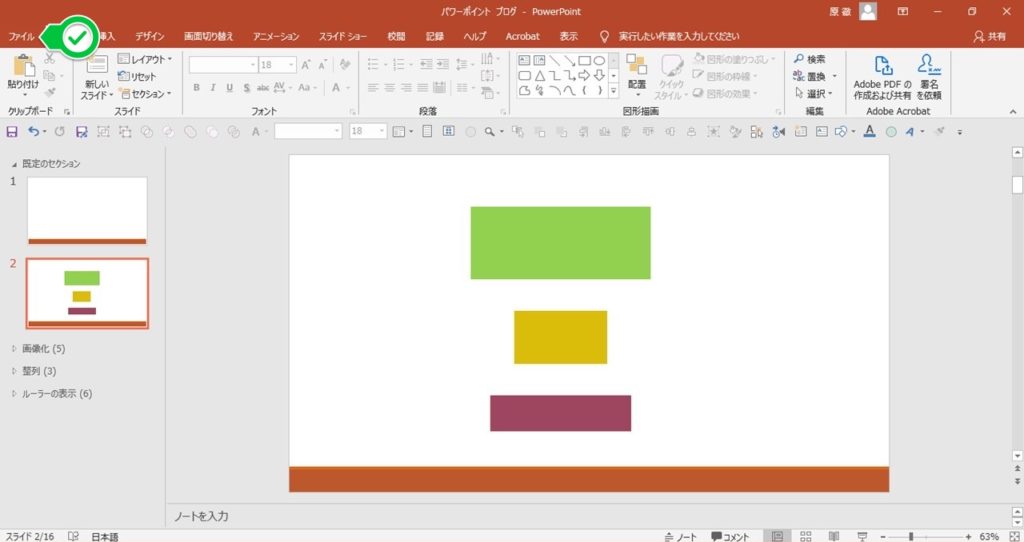
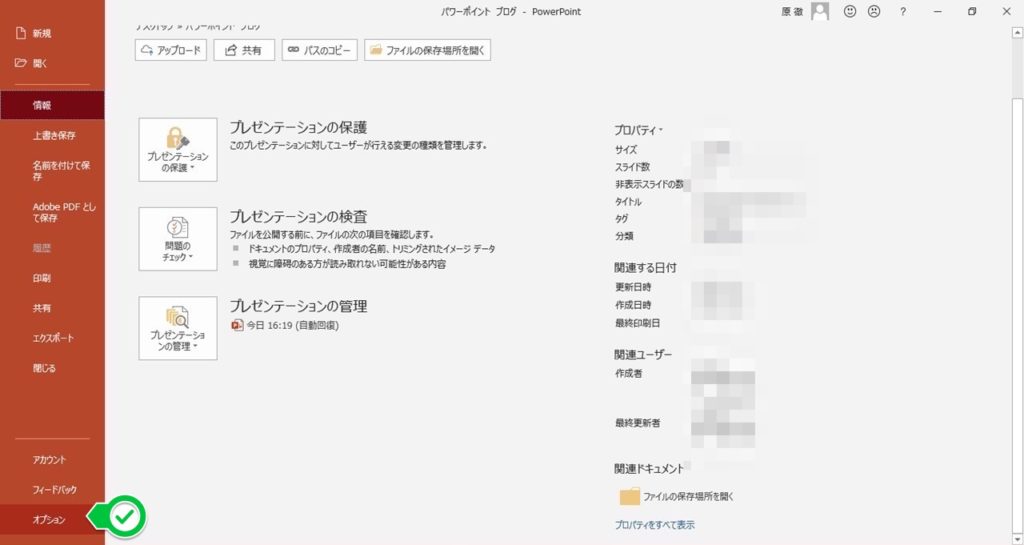
クイックアクセスツールバー
オプションウィンドウ左側に並んでいる項目の中から[クイックアクセスツールバー]1を選択します。
クイックアクセスツールバーの設定ウィンドウでは、左右に箱があります。
左側で追加したい機能を選択して、中央にある追加ボタンをクリックして右側の箱へ表示させます。
今回は[貼り付け]2を選んで[追加]3をクリックします。すると右側の箱に追加表示されます。[OK]4を押します。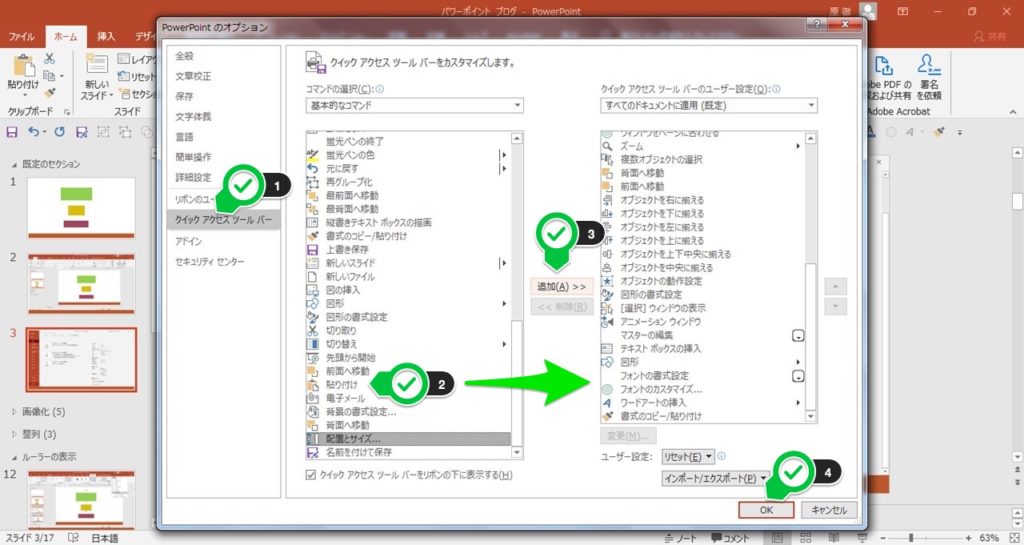
スライドを作るときに使用頻度の高い機能を、素早く使うことのできるクイックアクセスツールバーの設定は大幅に効率UPができます。ぜひ、活用してください。







